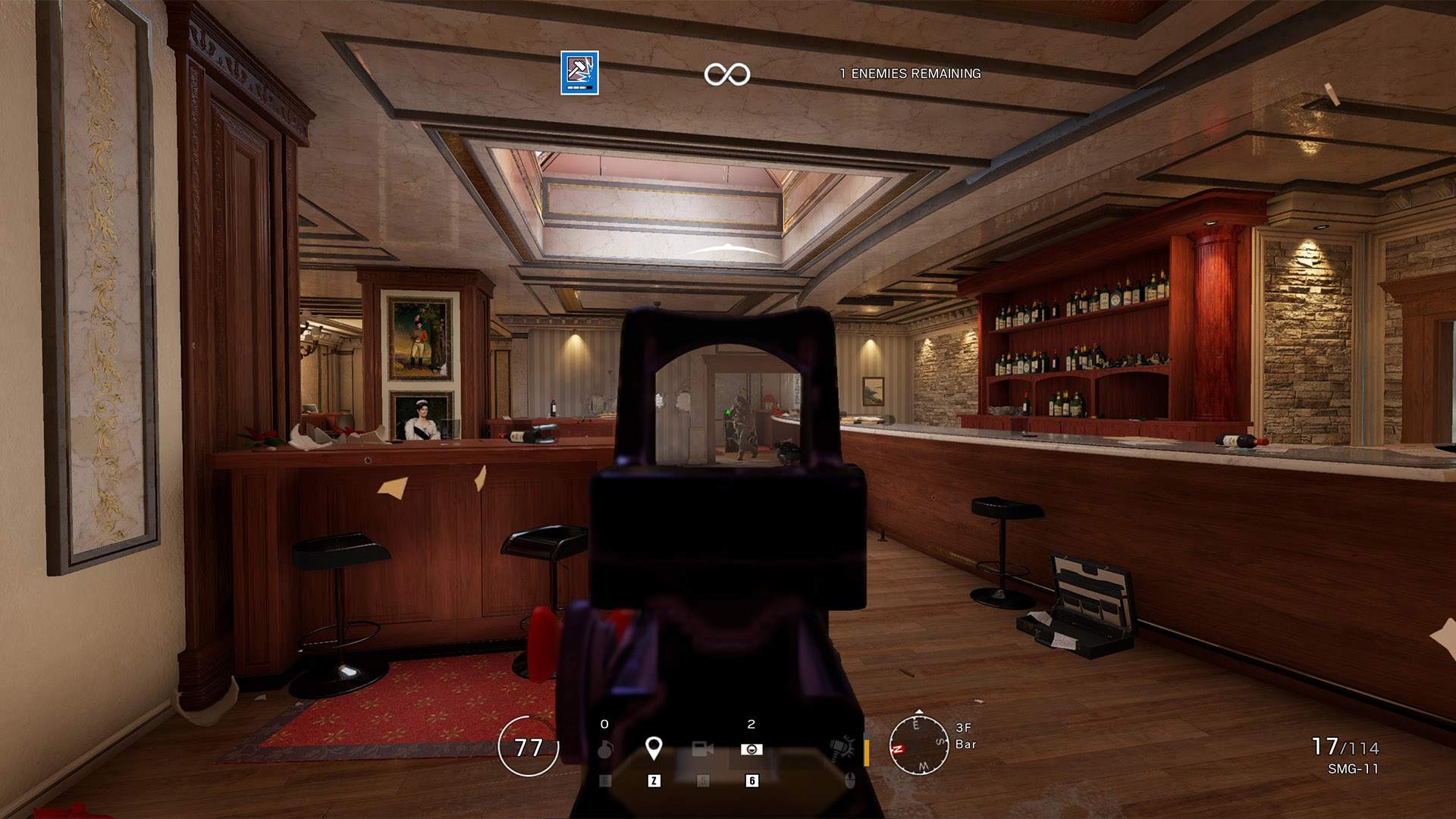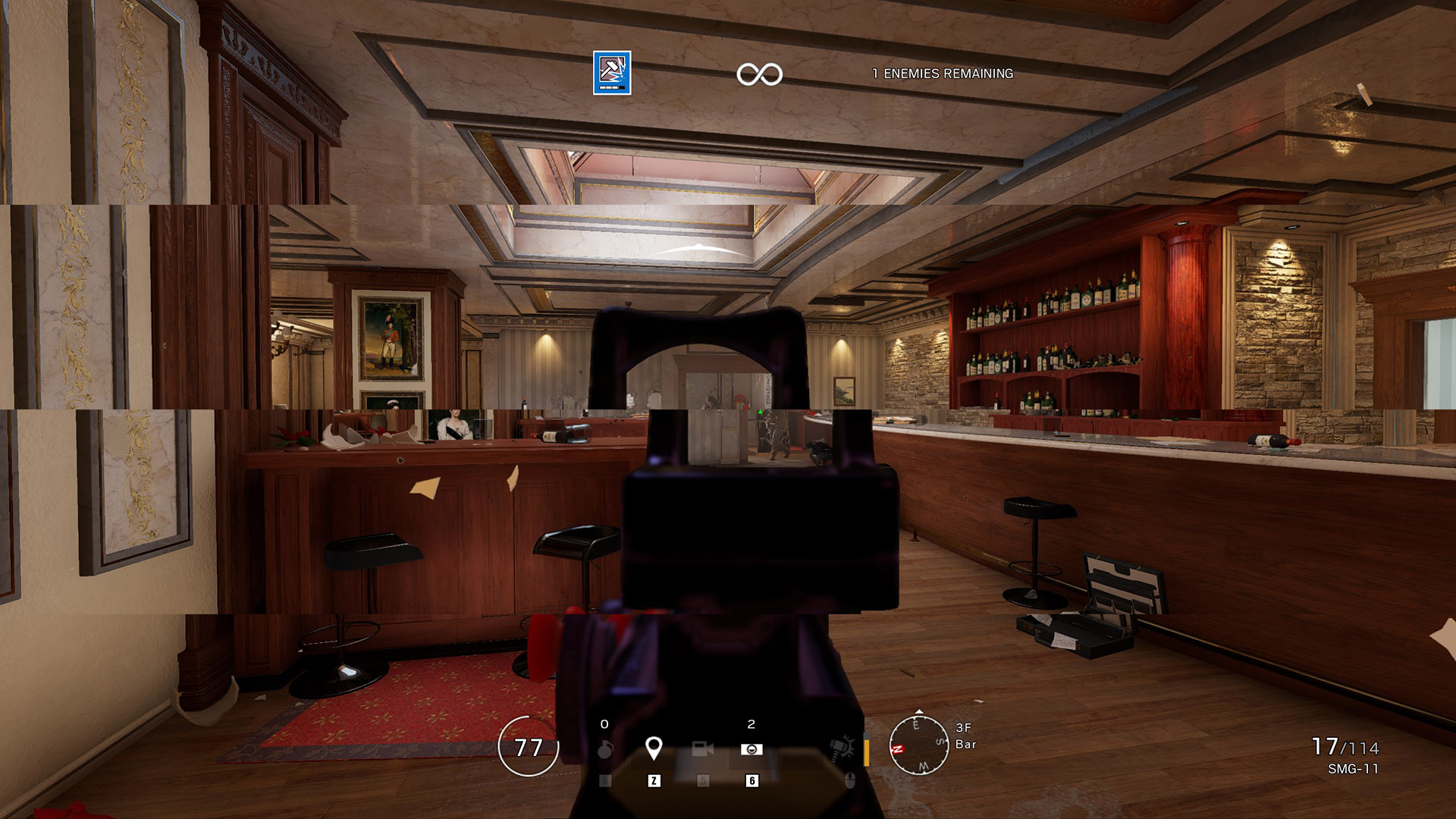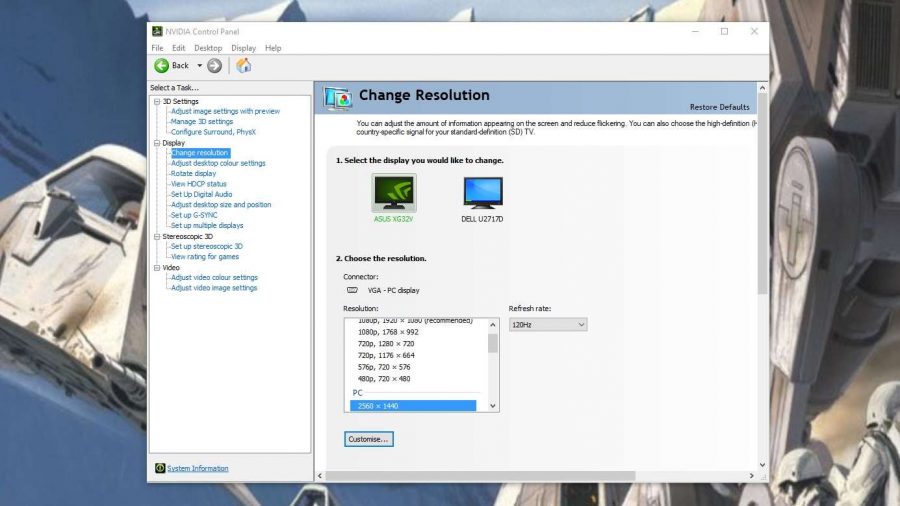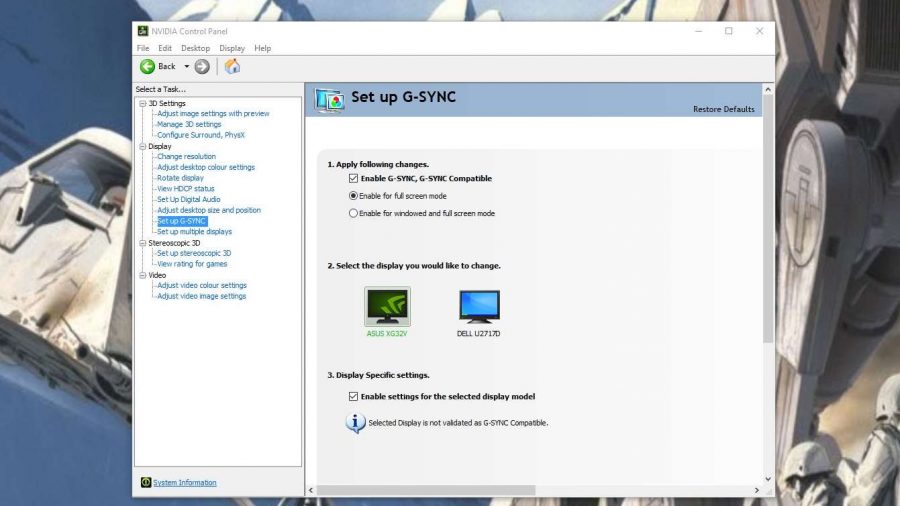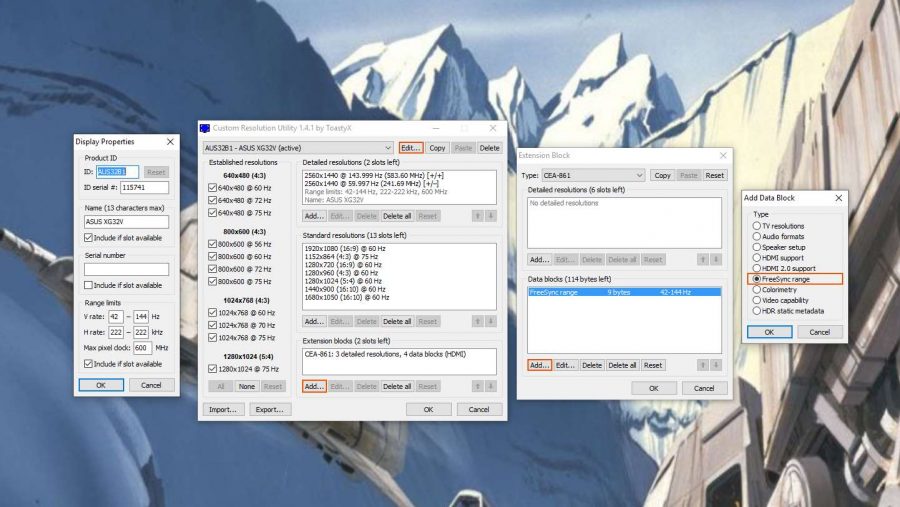Nobody likes screen tearing when playing videogames, and while Vsync does an, er, admirable job at preventing it shall we say, we need something more robust that doesn’t tank our game’s performance in the process. Nvidia’s G-Sync is a great option if you don’t mind paying extra for a monitor with the technology baked into the panel, but it’s difficult to not peek over the fence towards the red team and longingly look at AMD’s FreeSync alternative that doesn’t cost a dime.
It used to be the case where buying a G-Sync monitor locked you into Nvidia’s ecosystem and FreeSync into AMD’s, making it incredibly difficult to switch between the two best graphics card vendors without giving up the benefits – but not anymore!
Fortunately, Nvidia is slowly but surely opening up its G-Sync technology to allow owners of FreeSync monitors to benefit from its Adaptive Sync approach with their Nvidia graphics card, and even permitting AMD Radeon GPUs to tap into the green team’s proprietary tech. Don’t worry, we’ll walk you through how it all works.
The main question on most people’s mind is whether you can use an AMD graphics card with a G-Sync monitor or an Nvidia graphics card with a FreeSync monitor. The answer is that any graphics card will work with pretty much any display and an image will present itself like it would on any other screen, but if you want to use the variable refresh rate provided by G-Sync or FreeSync on the best gaming monitors to prevent screen tearing, that answer is a little more complicated.
No screen tearing
Screen tearing
What is screen tearing?
We all hope to have a smooth experience when playing a game, which is why many of ustry to boost fps as high as it’ll go. When your frame rate exceeds your monitor’s refresh rate, however, you might see the game become disjointed, with frames sticking on the previous image in some segments. This is what’s called screen tearing.
What is FreeSync?
FreeSync, G-Sync, and Vsync (otherwise known as vertical sync) combat screen tearing by synchronising the frame rate with the refresh rate of your monitor.
Vsync was the first of the bunch, taking a software-based approach to synchronisation. This allows it to have the widest support as pretty much anyone can use Vsync by heading into a game’s menu and switching it on, but it certainly comes with its own issues. If your frame rate dips below your monitor’s refresh rate with Vsync on, the feature doesn’t adjust, causing screen stuttering instead.
FreeSync and G-Sync both use adaptive synchronisation technology built into the monitor itself, using this streamlined communication with the graphics card to scale to whatever frame rate your system is pumping at any given time. Although G-Sync is proprietary and has been mostly locked to Nvidia graphics cards since its 2013 introduction, FreeSync has always been royalty-free, hence the name.
Can AMD Radeon graphics cards use G-Sync?
It’s been a long time coming – six years to be exact – but Nvidia finally announced in 2019 that it will support open standards, allowing AMD Radeon graphics cards to use G-Sync moving forward. Hurray! Except, there’s one big caveat… Support for the necessary HDMI-VRR and Adaptive Sync over DisplayPort will only be granted to new G-Sync modules, and the majority of older G-Sync monitors that are already on the market won’t reap the benefits for AMD users.
The good news is that PlayStation 5 and Xbox Series X owners will eventually have an easier time getting their hands on a monitor of their choosing, and AMD users on PC could potentially consider high-end G-Sync Ultimate screens that are capable of chonky refresh rates and resolutions, HDR1000, and superb colour. The bad news is that Nvidia still hasn’t made it easy to spot which monitors support the open standard and which don’t, making it a chore to shop for.
What is the G-Sync Compatible initiative?
The G-Sync Compatible initiative, or ‘Nvidia FreeSync’ as we like to call it, was first announced at CES in 2019, initially launching alongside the RTX 2060 and its associated driver update. Now, any 10 series Nvidia graphics card and above that’s capable of supporting G-Sync as standard can benefit from FreeSync panels, enabling the feature in the monitor’s settings.
Nvidia has been adding to its growing list of certified monitors, where displays are only granted the ‘G-Sync Compatible’ badge of honour if it meets the green team’s high expectations.
If your screen doesn’t appear on the list, don’t lose hope, though. The company has stated that “it may work, it may work partly, or it may not work at all,” which might not fill you with confidence, but we’ve got it working on a few non-validated FreeSync monitors in the office and it looks fantastic. At worst, you might experience screen flickering or blur with the G-Sync Compatible setting enabled, but it’s as easy as digging through the control panel to quickly set things up and try for yourself.

How to enable G-Sync compatibility on a FreeSync monitor
The first thing you need to do is make sure you’re connecting via DisplayPort (or HDMI 2.1 if you’re on a GTX 16 series/RTX 20/30 series card), as older HDMI standards do not support variable refresh rate with this feature. You also need to be running a recent version of Windows 10. It might also be worth running Display Driver Uninstaller first to ensure a completely clean install of the new Nvidia driver.
Once you’re connected properly, and you have the latest driver installed, you may need to enable FreeSync within your monitor’s own settings. It will likely be inside the image section of the on-screen display. Now, if the Nvidia logo is missing from the bar next to the Windows clock, click on the up arrow to show hidden icons and right click on the Nvidia eye. Select ‘Nvidia Control Panel’ and hit ‘Change Resolution.’
Select the FreeSync monitor (it will likely be the one with the Nvidia logo on it) and adjust the refresh to the highest available. On our Asus ROG Strix XG32VQ monitor it dials back its maximum refresh rate from 144Hz to 120Hz with this driver in order to offer support, so be prepared for that possibility.
Now select the ‘Set up G-Sync’ tab under ‘Display’ in the Nvidia Control Panel and ensure that the ‘Enable G-Sync, G-Sync Compatible’ is checked.
Select the FreeSync display, again it will be the one with the Nvidia eye logo on it, and check the ‘Enable settings for the selected display model.’ In the bottom right of the Nvidia Control Panel window hit ‘Apply’ and the monitor should quickly reconnect with all its G-Sync Compatible magic and you can test to see just how compatible it is.
If you’re lucky that will be the end of it and you’ll be able to play your favourite games without tearing and with all the added smoothness of your monitor’s refresh rate being synchronised on Nvidia cards.
Nvidia created a handy little demo for G-Sync back in 2013, and the Pendulum Demo is still a useful tool for checking to see if your dream G-Sync/FreeSync combo is working out.
If you’re unlucky then you might experience some of the blurring and flickering that Nvidia has said is possible with some weaker FreeSync-ready displays.
Troubleshoot your FreeSync issues
There are reports that you might be able to mitigate your monitor’s FreeSync issues by extending the lower frequency range of your panel using Custom Resolution Utility (CRU). Some displays’ ranges are very narrow and this can limit their effectiveness, though some are simply unable to operate outside of that limit.
To see if your monitor can use a lower frequency range, you can download the CRU software and experiment with extending the panel’s FreeSync range.
With the CRU app installed you will need to click the Edit button at the top of the main screen next to the name of your FreeSync monitor and add in a lower frequency.
Match this frequency range by adding an Extension Block, and if there is no FreeSync Range data block displayed in the subsequent screen you can add one in and click OK.
Then restart your PC and test the new range using the Pendulum demo. If you end up with a black screen, or notice any artifacts, when the demo starts you will need to up the lower frequency in CRU, restart, and try all over again.
It’s as simple as that – G-Sync compatibility without having to spend extra on G-Sync hardware baked into your monitor. Try pairing the feature with the best SSD for gaming for the best experience, so you not only get smooth frame rates, but super-fast loading times, too.
{“schema”:{“page”:{“content”:{“headline”:”What is FreeSync? – How you can run AMD’s tech with an Nvidia GPU”,”type”:”hardware”,”category”:”hardware-guides”},”user”:{“loginstatus”:false},”game”:{“publisher”:””,”genre”:null,”title”:”Hardware Guides”,”genres”:null}}}}