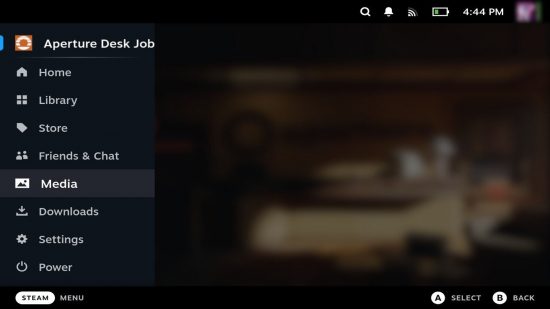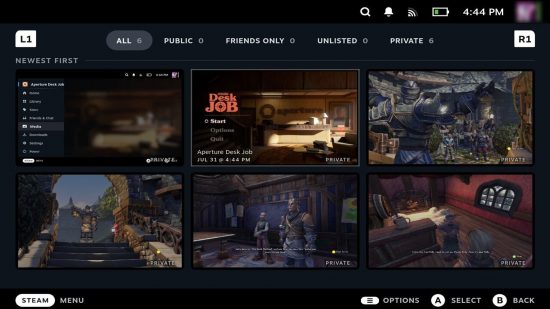How do you take a screenshot on Steam Deck? The Steam Deck is a powerful PC gaming handheld, and in an age where social media runs supreme, it’s likely you’ll find yourself wanting to take screenshots of your Steam Deck games and share them with the world.
Whether you want a keepsake of a moment from the best Steam Deck games, or want to share an image with a friend, there are plenty of reasons why you’d want to take a screenshot on the handheld. With no dedicated ‘Share’ button on the Steam Deck, it can be confusing to find out how to take a screenshot at first. However, once you realize how easy it is, you’ll be snapping away at the click of a button. (Or two.)
How do you take a screen on the Steam Deck?
To take a screenshot on the Steam Deck, you need to press and hold the ‘Steam’ button and R1 trigger button in unison.
The ‘Steam’ button can be found on the left-hand side of the handheld, under the touchpad. While the R1 trigger is available on the right-hand side of the device. Once pressed simultaneously, a screenshot will be taken and automatically saved to your Steam Deck.
To find your screenshots, press the ‘Steam’ button again, but this time scroll down to ‘Media’ and press ‘A’ to select. This will bring up every screenshot you have taken, either in-game or within SteamOS itself.
You can access your Steam Deck screenshots while on any device with Steam installed if you need them for any reason. While hovering over a screenshot on the Valve handheld, select the ‘Options’ button, found on the right-hand side. This is represented by 3 horizontal lines and can be found above the right-hand joystick. Once pressed, a small menu will appear, and by selecting ‘Upload’ a new window will be available, asking if you’d like to upload your screenshot.

Like within desktop Steam, you can decide if you’d like to upload your screenshot privately, as unlisted, to friends only, or publically. By selecting any of these options, your Steam Deck screenshot will be saved to your Steam account and can be accessed on your profile wherever you have the Steam app installed.
While the process is more complicated, you can also take screenshots in the Steam Deck Desktop mode.
Check out our list of the best Steam Deck accessories if you want to find out more ways to make the most out of your favorite PC gaming handheld.