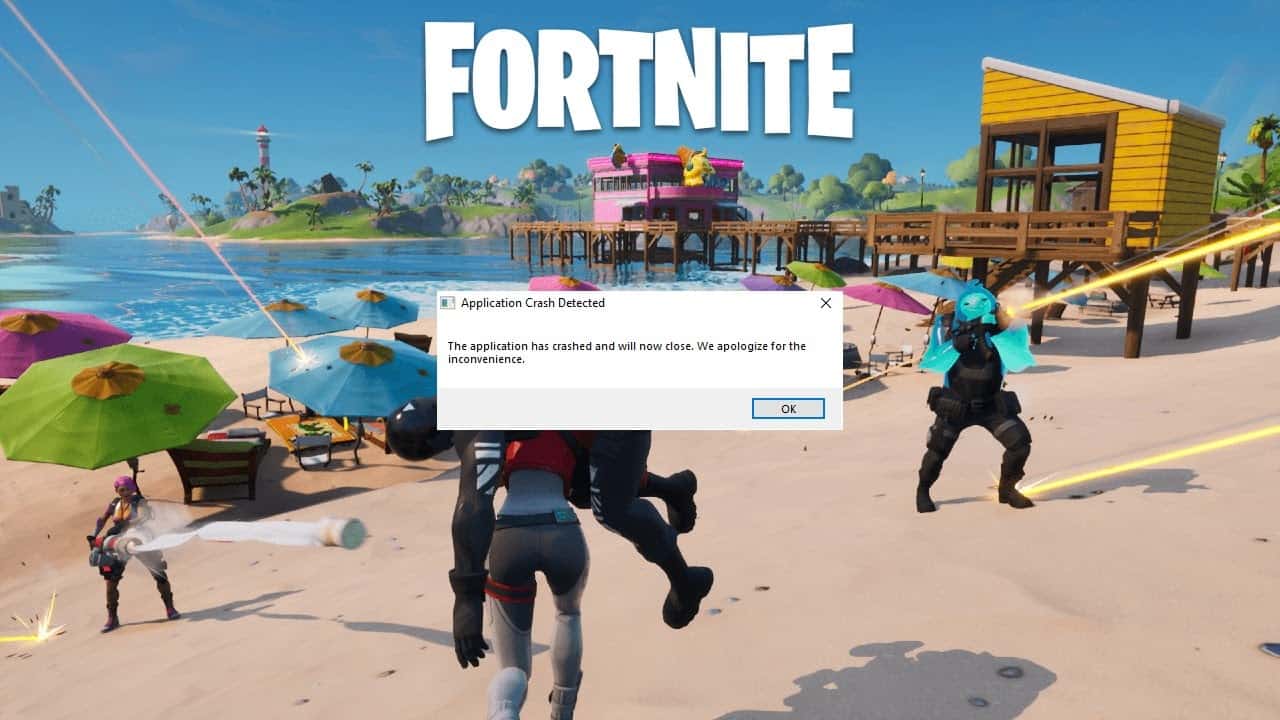Learn the ultimate trick to resume a match after the Fortnite application crash and get on with the game after errors.
Nothing is more annoying than when you’re in the middle of an intense match of Fortnite only to see the game freeze and then crash. It can happen on every platform. You’re just as likely to see the Application crash detected Fortnite PC as elsewhere.
It happens regularly for some players, and there’s no universal solution to the issue. Most can attest that having Fortnite open for too long could result in the game closing out unexpectedly.
Now we’re in Chapter 5 and the game is quite polished, Epic’s got the game running quite a bit more smoothly. That doesn’t mean we don’t get bugs though. We still get big Creative errors from time to time, along with the Fortnite application crash problem.
The most common error indicates, “The application has crashed and will now close. We apologize for the inconvenience.” Countless Fortnite players are all too familiar with this message.
What can we do about it?
How to Fix Application Crash Detected Fortnite PC
Maybe the most popular platform for Fortnite is PC. It’s here where Fortnite esports is played and the game performs its best. However, it’s not immune to the Fortnite Application crash problem.
If your game is shutting down randomly, these are the solutions you can look at for application crash detected Fortnite PC.
Ctrl + Alt + Del = Win – Restart the Game
The issue in question can occur at any time while you have Fortnite open. If it happens outside an actual match and the game freezes up, the first step is just to try restarting Fortnite.
Your best bet is to end Fortnite via the Task Manager and reopen the application. However, for those who experience untimely game crashes while in a match, there’s a nifty method to continue playing without having to exit. Follow the steps below to fix the “application crash” error message:
- Press Ctrl + Alt + Del all at once
- Click the ‘Switch User’ option
- Click the‘ Sign in’ option on the account displayed
After following these steps, you should resume your game and continue playing out the match. The only downside of using this method is that you won’t hear any of your teammates in voice chat.
It can be annoying having to step out of the game for a brief period, as is losing voice chat with your teammates. Although, it can potentially salvage a game it can be worth using still if you don’t want to abandon your chances of winning that Fortnite game.
it’s still a useful tool for those who’d prefer not to quit out of an intense match. Feel free to give this fix a try the next time your application crashes mid-game. It takes no longer than 30 seconds, and you might earn that Victory Royale against all odds.
Clear the Cache
One thing that can cause problems for players on PC that leads to the application crashing is issues with files. These can get corrupted or disturbed over time.
To try and fix the problem of repeated Fortnite application crash, you can clear the cache for the game.
This is how to clear the cache:
- Open the Epic Games Launcher
- Go to Settings
- Click on Verify
Uninstall and Reinstall the Game
In more extreme cases of the game developing a problem, this could even be necessary. To do this, delete Fortnite in the same way you would in the rage quit to end all rage quits.
Only this time, go back into the Launcher and re-download Fortnite afterward. This is a pretty extreme solution to seeing application crash detected Fortnite PC, but it should fix reoccurring problems. You’ll be straight back to the same Fortnite servers once re-installed.
If you’re still having issues with the game crashing, then there are some steps you can take to try and avoid it happening in the future:
Preventing Fortnite Application Crash
Most of the time when you see application crash detected Fortnite PC, you’ll have to restart the game. How can you avoid the problem in the first place? There isn’t a single solution that will absolutely mean it’ll never happen.
However, there are some steps to run through to make sure nothing is causing problems for Fortnite running. The first is to check in with the requirements, which have changed over a while. These are the minimum requirements for playing Fortnite in the current season:
- Intel HD 4000 on PC or AMD Radeon Vega 8
- Core i3-3225 3.3 GHz
- 8GB RAM Memory
- Windows 10 64-bit version 1703
Hitting these benchmarks should mean the game runs smoothly, although you might need to compromise quality when running the best Fortnite settings. But you will get issues from time to time still.
Another good solution is to make sure your computer has the space to run the game. Watch how many other programs you have running and make sure you’re not taxing your PC too much.
Application Crash Detected Fortnite Mac
That’s how things work on Fortnite PC, but what about on Mac? Players can see the application crash detected Fortnite Mac just as often on this platform. Although, it’s a bit more complicated.
If your application is crashing on Mac, you can run through the same steps. Restart the game, clear the cache, and reinstall it. However, Fortnite isn’t supported on Mac anymore.
Logging into the platform, you’ll find it’s still stuck in an old season on the old Fortnite map. Because Epic hasn’t updated the game since they fell out with Apple.
This can mean the game is much more unstable on Mac. In all, it’s just not an optimal way to play. You’ll have to tolerate a bit more instability on this platform.
It’s a shame to see the application crash detected Fortnite Mac problem, but there won’t be a permanent fix coming anytime soon since the platform has been abandoned by Epic.
How to Fix Fortnite Application Crash on Console
On console, you’ll still run into problems with Fortnite application crash. They’re becoming increasingly common on the Switch and last gen consoles. What can you do?
Just like on PC, there are a few steps to take. Most consoles have their own safety for these kinds of problems though. You’ll usually be kicked back to the home screen after an error.
Once you do, all you need to do is reboot the game. You can’t try to salvage the match on console, you just need to log back in and try again.
Clearing the Cache on Console
Bigger problems with a Fortnite application crash that keeps happening can also occur on console. The solutions are the same, clear the cache or try to uninstall and reinstall the game. The method for clearing the cache is different though:
Clear Cache on PS5
- Hold PS Button
- Select Power Menu, then turn off PS5
- Once off, reboot the console by holding the power button until there’s a beep, then enter safe mode
- With a wired controller, press the ps button then find the clear Cache and rebuild database option
Clear Cache on Xbox
- Turn off your Xbox
- Once off, unplug it entirely
- Leave it for a few minutes
- Restart the console
Clear Cache on Switch
- Go to System Settings
- Then System, then Formatting Options
- Then Reset Cache
- Select the User and go through the clearing cache steps
- Restart the game
If it persists, you can try updating either your platform software or the Fortnite software. Although, you won’t be able to log in in the first place unless all of that is up to date.
Just like matchmaking errors, these Fortnite application crash problems on console are just something you have to ignore. There isn’t much we can do about it. You’ll just need to power back up and hope optimization improves for your hardware in the future.