Final Fantasy XIV is a remarkable MMORPG, featuring captivating stories, incredible boss battles, and hundreds (if not thousands) of hours of quality gameplay. FF14 is, also, a game built atop the failure that is the 1.0 version of the game, which means you’ll occasionally encounter cumbersome obstacles. For example, playing FF14 on multiple devices involves jumping through more hoops than you’d expect from a live service game. If this is something you’re currently struggling with, let’s go over everything you’ll need to know.
Read More: Which Server Should You Pick In Final Fantasy XIV
First thing’s first: FF14 supports total crossplay multiplayer. Players on PC, PlayStation, Xbox, and macOS (we see you; you’re valid) all connect to the same servers, so your platform of choice won’t limit who you can play with. However, you and your friends will need to at least connect to the same datacenter, so to learn more about picking the best server in FF14, you can check out our guide here.
Cross-progression, on the other hand, is where things get decidedly less straightforward.
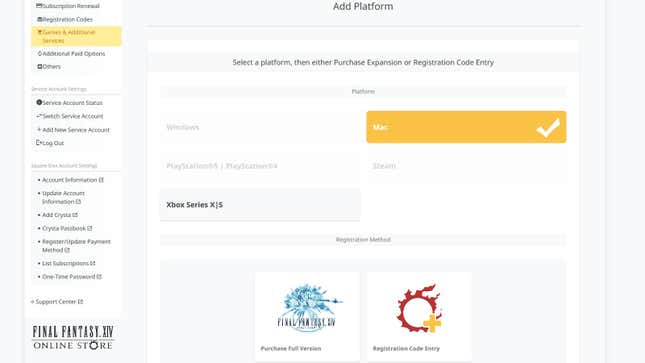
How Cross-Progression works in FF14
FF14 supports cross-progression, but it does not support cross-buying. That is to say, if you purchase FF14 on PC, you would need to purchase it again if you want to play it on PlayStation. Expansions in FF14 do not support cross-buying either, so keep that in mind if you’re considering double-dipping on the game to play it on separate platforms.
FF14 considers each of the following different platforms:
- Windows
- Mac
- Steam
- PlayStation (this includes PlayStation 4 and PlayStation 5)
- Xbox Series X|S
FF14 does not distinguish between different devices of the same platform. So if you own the Steam version of FF14, you can play it on PC and on Steam Deck without any issues (though Steam Deck might present some UI navigation challenges).
Fortunately, regardless of how many versions of FF14 you own, you still only need to pay one subscription fee. The $12.99 USD entry subscription fee will work just fine in this case. Additionally, purchasing the Starter Edition of FF14 on an additional platform will still add an extra 30 days to your current subscription. It’s kind of like the Starter Edition is a $5-$7 purchase alongside another month of playtime.
What’s the difference between the Steam and Windows version of FF14?
You may understandably feel confused about why the Steam version of FF14 is considered a different platform than the Windows version? Aren’t they exactly the same?
Well, yes. But technically no.
Both of these versions of FF14 function almost identically by default. But perhaps most importantly, the Steam version of FF14 will only recognize expansions that are purchased through Steam. Conversely, expansions purchased on Steam will not work on other platforms.
Read More: Final Fantasy XIV: Should You Buy The Starter Edition Or Play The Free Trial
The Steam version of FF14 also allows players to purchase Game Time via the Steam Wallet. For many people, this may be nothing more than a novelty. However, depending on the country you live in, you may wind up paying less for a FF14 subscription through the Steam Wallet due to how Steam calculates regional pricing. For example, players in Brazil can typically save a significant chunk of money per month by purchasing subscriptions via the Steam Wallet.
Additionally, while both the Windows and Steam versions of the game will run on Steam Deck, the Steam version will naturally require a bit less setup to launch by default.
For players in North America and Europe, you’ll typically find the base game and its expansions on sale more often if you purchase the general Windows version. Just keep in mind that the Steam and Windows versions of the game are mutually exclusive, so buying one will lock you out of the other. Neither option is wholesale better than the other, so weigh the pros and cons and decide which version is right for you.
What if you purchase the expansions on one platform but only the base game on the other?
In the event that you don’t want to totally invest in purchasing FF14 and its expansions on a secondary platform, you can still play the game in this state with your current account. However, you naturally can’t warp to zones that you don’t “own” on that platform, even if they still show up as fast travel destinations. Additionally, you’ll lack the ability to earn EXP on jobs that have exceeded the level cap available to you.

That said, you can somewhat circumvent the limitations you’d typically find by not owning the game’s expansions. So if you only intend to do some crafting or chase down older content on a secondary platform, you can get away with only purchasing the Starter Edition of the game.
As an aside, purchasing the latest expansion of FF14 unlocks all the other expansions in the game as well. However, if you’ve preordered an expansion that’s yet to come out, you won’t gain access to any additional expansions until that expansion’s launch date.

Does Cross-Progression work for free-trial players?
Unfortunately, no. Those who play the critically acclaimed free trial cannot access their account on different platforms.
So while you can technically play FF14 on two different platforms, the restrictions on expansion access will make that process tricky.
How to transfer your UI and hotbar to different devices
Whether you’re swapping from PC to PS5, or you’ve just upgraded your computer, you quickly encounter one quirk of FF14: Your UI, hotbars, and saved equipment sets will revert to their default state. This is because these settings are actually saved locally, so they won’t automatically make the leap to whatever device you switch to.
While you can manually copy these files, FF14 thankfully offers a streamlined way to transfer these settings, regardless of which device or platform you play on.

To transfer over your UI configuration, log in to FF14 on your primary platform. Select “START” on the main menu to go to the Character Selection screen. To transfer Client and Character Configuration settings, select the cog icon on the top right side of the screen. Press the “Proceed” button on the window that pops up, and then press “Upload.” After a short wait, you should be able to press the OK button.
This will save settings such as your UI size, macros, and display settings to the game’s servers.

Next, select the cog icon next to the character you intend to play as. Repeat the same steps as above, which means pressing Proceed > Upload > OK. This will upload settings pertaining to your hotbars and gearsets to the game’s servers (among other things).
Now, log in to whatever device you have the game installed on. Repeat the above steps, except select the Download option in both cases. As you’d expect, this will save your freshly uploaded settings to your new device, letting you seamlessly pick up exactly where you left off.
Do note that, when transferring settings to devices with different resolutions, things can get a little messy. For example, the settings from your PC running the game at 4K is going to look very silly on the Steam Deck (and vice versa). Second, you can only upload settings in both categories once every 24 hours. So if you’re frequently switching which device you’ll play on, you’ll be best off doing any minor adjustments to your gearsets or hotbars manually.
Final Fantasy 14 offers an incredible wealth of gaming experiences to be had, regardless of which platform you choose to game on. While it can be tricky to play the game on the same account across different platforms, you won’t need to worry about playing with friends. Happy questing!
.

