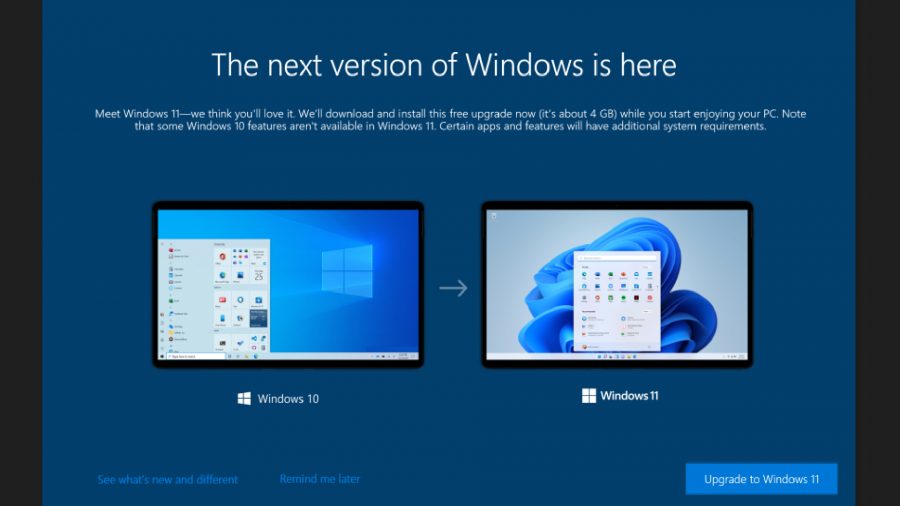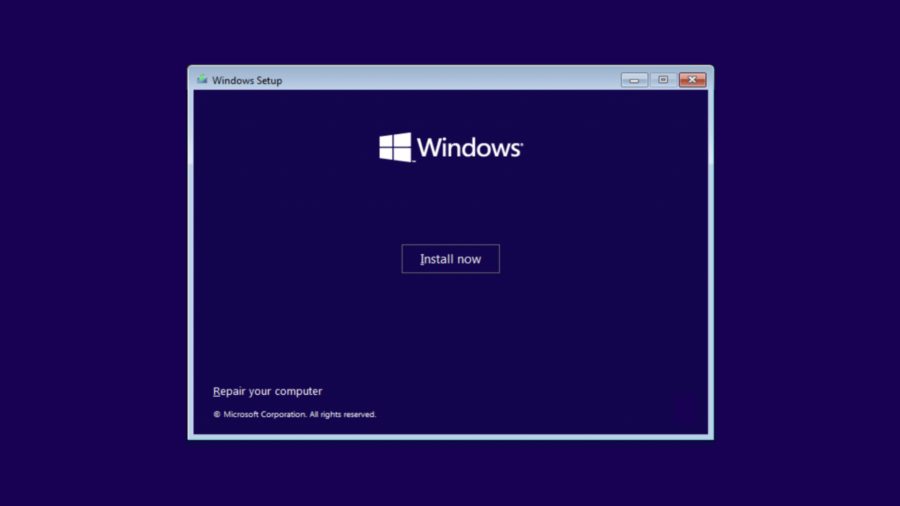Installing an operating system onto your rig isn’t exactly riveting, but it’s a vital part of any gaming PC experience. Not only does an OS enable us to play the latest Steam games and ingest memes on the internet, but it dictates exactly what kind of experience your computer can provide. While there are a few software options available that cater to the needs of gamers, like Valve’s Linux based SteamOS, the average user is likely wondering how to install Microsoft Windows 11.
Windows 11 hasn’t quite replaced Windows 10 yet, but its popularity is growing, and more users are installing the upgrade on their existing gaming laptops and PCs. If you’re already rocking a Windows 10 machine, then making the jump won’t feel like that big of a deal. If you’re still clinging onto a copy of Windows 7, however, or you’re looking for something to load onto a blank SSD, the process might feel a bit daunting.
Arming a PC with the latest version of Windows isn’t complicated, but there are a few things to consider before you dive in. For starters, you could run into compatibility issues if you pair the OS with unsupported hardware, and your chosen device won’t be eligible for updates. Shiny new versions of Windows also typically come packed with quirks and bugs, so you should brace yourself for some early adopter turbulence.
Here’s how to install Windows 11 on your PC:
Upgrade Windows 10 to Windows 11
If you’ve already got a PC with Windows 10 installed, an upgrade opportunity may have already popped up for you via Microsoft’s Windows update service. If this is the case, all you have to do is permit it to download and install automatically. In a way, it’ll almost feel like any other scheduled update, apart from the fact you’ll be greeted with a welcome set-up screen. Just in case it’s needed, here’s how to download and install Windows 11 using Windows Update:
- Navigate to “Windows Update Settings” either using the start menu or by typing it into the taskbar.
- If you’re eligible for an upgrade, click the “download and install” button at the top of the page.
- You’ll then be prompted to restart your computer, which will initiate the installation process.
This is arguably the easiest way to upgrade to Windows 11, but the prompt might be missing from your Windows Update Settings screen. If this happens, you can kickstart things by downloading the Windows 11 Installation Assistant, as it’ll independently check for updates and attempt to download the operating system.
It’s worth noting that Microsoft is slowly rolling out Windows 11 to compatible machines, and the update prompt could show up as late as mid-2022. You can also check if your existing PC is compatible with the OS by downloading the PC health Check app, which could help clarify whether your old hardware is supported.
Installing Windows 11 onto your PC
Look, we get it – getting your newly built PC to pass POST and reach your motherboard’s BIOS screen is a stressful affair, but you’ll want to make sure you have a plan for what’s next. If you’re planning on arming your rig with Windows 11, you’ll need to create Windows 11 installation device using another machine, so you don’t pack away your rickety old rig just yet.
To create a Windows 11 installation disc, you’ll need to download Microsoft’s media creation tool and grab hold of either a blank DVD or a USB stick that’s over 8GB. Official retail copies of Windows 11 don’t seem to exist yet, so keep that in mind before seeking one out online.
Here’s how to create a Windows 11 installation disc:
- Download Microsoft’s media creation tool.
- Launch the tool and select either ” USB Flash Drive” or “ISO file”.
- Click next and select a file path using Windows File Explorer.
If you’re planning on using an ISO file, you’ll need to burn it to a DVD using an optical disc drive. Once you’ve finally got a freshly baked Windows 11 boot disc in your hands, you can now insert it into your PC and begin the installation process.
The connected boot disc should prompt your rig to display a boot menu, allowing you to select your DVD drive or USB stick. Doing this will instruct the machine to load Windows install files, rather than diverting to a BIOS settings screen. You’ll be greeted by a familiar Windows logo, followed by an installation wizard that will kickstart the final stretch of the process.
Here’s how to set up Windows 11 installation:
- Select your language and location preferences, then click next.
- Click the “install now” button in the centre of the window.
- You’ll be asked to activate Windows. You can either insert a valid product key or let the software automatically activate after installation.
- Select which version of Windows you want to install
- Read Microsoft’s licence terms, then click the “I agree” box at the bottom to proceed.
You can now select whether you want to upgrade Windows and retain files on your hard drive or install a fresh version of the OS. It’s important to back up any existing files and folders if you go with the second option, as the process will effectively wipe your drive.
The final step is to select which SSD or hard drive you’d like to install Windows 11 on. Information such as the storage method’s name, capacity, and free space is included, which should help you identify the correct option. Doing this will lead to an installing Windows checklist that will help you keep tabs on progress, eventually resulting in a fresh installation on the OS on your PC.
Is Windows 11 free?
Windows 11 is available for free as both an upgrade and fresh install, meaning you won’t have to pay a penny for Microsoft’s latest operating system. While you can activate the OS with a valid Windows product key, it isn’t necessary, as the system will automatically activate itself and generate a key.
Can my PC run Windows 11?
If your gaming laptop or PC meets Microsoft’s minimum system requirements, you’ll be able to install Windows 11 onto its SSD or hard drive. It is possible to install the operating system on unsupported hardware but doing means you won’t have access to Windows Updates, and your desktop will be brandished with a watermark.
IS WINDOWS 11 GOOD FOR GAMING?
If you’re a PC gaming enthusiast, there’s a lot to like about Windows 11. Not only does the OS load games quicker using DirectStorage – an API that’s used by consoles like the Xbox Series X – but it also features better PC Game Pass integration and auto-HDR for games that lack high dynamic range support.
Is Windows 11 better than Windows 10?
Windows 11 is Microsoft’s latest operating system, and it will eventually succeed Windows 10. Not only does it feature aesthetic differences, like an Apple-style taskbar and pastel colours, but it also handles processes differently under the hood.
Microsoft says that Windows 11 uses memory management to prioritise apps and programs that are actively being used, which helps the OS run more efficiently than Windows 10. It also features enhanced sleep functionality, as the software lets your PC’s RAM retain power while effectively switching off everything else.
As with most new versions of Windows, the latest version arrived with some quirks. While the company continues to refine its new OS and iron out bugs, you might want to stick with Windows 10 for now if you’re looking for a hitch-free experience.
Deals Widget
PCs, Laptops